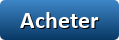Mon anglais sur Excel
Mon anglais sur Excel est un logiciel tout-en-un qui vous permet d'apprendre et de retenir facilement des listes de vocabulaires de mots anglais.
L'application dispose d'un module d'apprentissage comportant 42 Listes de thèmes différents pour un total de 8400 mots.
Ce sont des thèmes généraux (les loisirs, les transports, les animaux, l'habillement...)
Vous pouvez constituer vos propres listes de mots. Le nombre de mots dans les listes n'est pas limité.
Afin d'apprendre plus facilement et de contrôler vos connaissances, un répétiteur automatique de mots avec un affichage du score de réussite à la fin est disponible.
Tout est automatique. Il n'est pas nécessaire de maîtriser Excel pour utiliser l'application. Il suffit de cliquer sur des boutons.
Pour plus de sécurité, une double sauvegarde du fichier est proposé. Le fichier est alors sauvegardé dans deux répertoires différents (sur un autre disque dur ou sur un chemin réseau comme vous le souhaitez).
Enfin, chaque
personne de votre famille peut disposer de son propre fichier.
L'accueil
A l'ouverture du fichier, l'écran suivant apparaît. C'est l'écran d'accueil.
Listes de vocabulaire de mots anglais (affichage et saisie)
En
cliquant sur le
bouton 'Listes', l'écran suivant apparaît:
Ce
tableau affiche
les listes de vocabulaire répartis par groupes.
Ici on voit les
listes du groupe principal. Ces listes sont
fournies avec le logiciel.
Dans le tableau on voit le nom
du groupe, le nom
de la liste, le nombre de
mots dans les listes et la date de création des listes.
Pour afficher le
contenu d'une liste de vocabulaire il suffit de cliquer dans
la cellule 'Cliquez dans la cellule' en regard du nom de la
liste désirée.
Si on clique par exemple sur la liste du corps humain, l'écran suivant s'affiche:
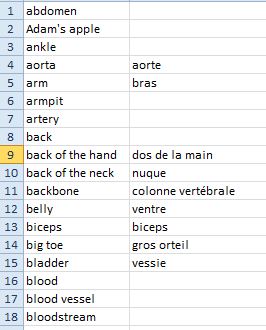
Quand cette fenêtre s'affiche, seule la première colonne est affichée. Pour afficher la traduction, il faut cliquer ou se déplacer avec les flèches dans la deuxième colonne en regard du mot dont l'on souhaite la traduction. L'image suivante vous montre un exemple animé:
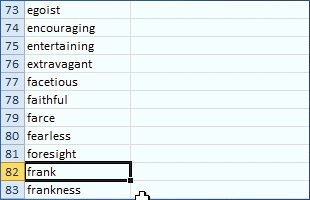
Pour masquer la
traduction, on doit retourner dans la première colonne
(par un clic de la souris, ou à la main avec les flèches du clavier).
En ne dévoilant pas
tout de suite la traduction, cela permet d'améliorer l'apprentissage et
la
mémorisation.
Mise à jour des listes de vocabulaire
Pour
mettre à jour
le contenu des listes de vocabulaire, il suffit d'écrire les mots dans
la
première colonne de la liste puis d'appuyer sur la
touche entrée. Si
le mot ne figure pas dans le dictionnaire (le dictionnaire fourni ne
contient
pas tous les mots du dictionnaire, il en contient près de 8400), le
logiciel
vous proposera de le rajouter. Dans ce cas, la fenêtre suivante
s'affichera:
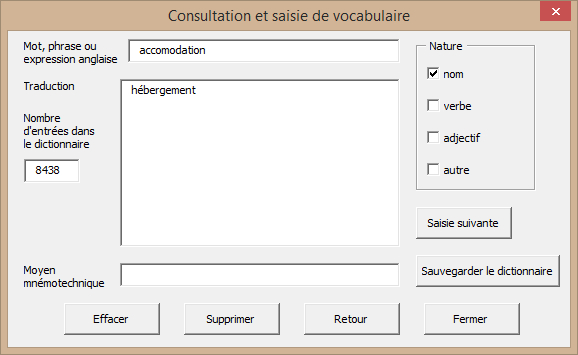
Là
vous saisissez
la traduction du mot
puis vous cliquez sur le bouton 'saisie suivante'
ou
'Sauvegarder le dictionnaire' si c'est votre dernière saisie. Les cases
à
cocher vous permettent de renseigner la nature du mot ou de
l'expression (nom,
verbe, adjectif ou autre). Vous pouvez saisir un moyen mnémotechnique
pour vous
rappeler plus facilement de la traduction. Le bouton 'Effacer' efface
les
champs de la fenêtre (pour en saisir de nouveaux) et le bouton
'Supprimer'
supprime l'entrée dans le dictionnaire.
Quand
vous avez terminé
de mettre à jour la liste
de vocabulaire, il suffit de cliquer sur le
bouton
'Sauvegarder et fermer' de la fenêtre suivante:

Création de groupes de listes de vocabulaire
Seul
le groupe
principal avec ses 42 listes de mots est fourni avec le logiciel. Vous pouvez constituer vos propres groupes de
listes en cliquant sur le bouton 'mettre à jour'.
Dans
la partie
haute de cette fenêtre, vous pouvez créer un groupe en cliquant sur le
bouton
'Créer un groupe'. Après lui avoir donné un nom, vous pouvez créer des
listes
appartenant au groupe crée. Pour cela, il faut cliquer sur le bouton
'Créer une
liste'.
La
fenêtre suivante
s'affiche alors:
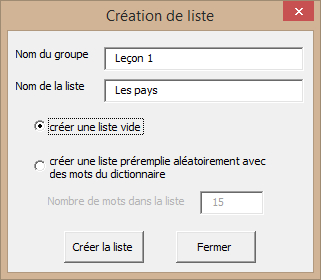
Vous
pouvez créer
une liste de vocabulaire
vide (au départ) ou une liste constituée de mots du
dictionnaire
choisis aléatoirement.
Dans
les deux cas,
pour mettre à jour la liste à la main, vous devez cliquer dans les
cellules
'Cliquer dans la cellule':
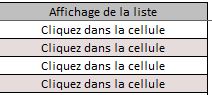
Le module
Apprentissage
Le
module
Apprentissage est un module de test pour
évaluer vos
connaissances. En cliquant sur le bouton 'Apprentissage'
la fenêtre
suivante
s'affiche:
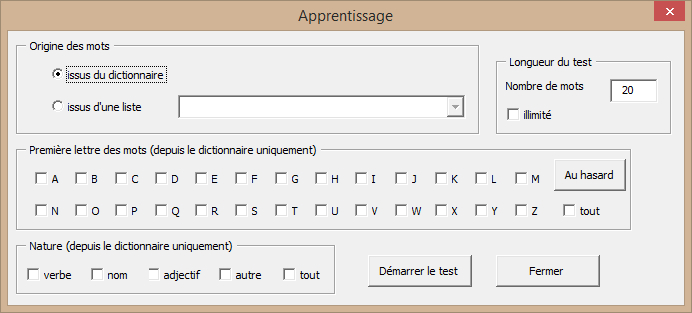
Cette
fenêtre
affiche les paramètres
du test. Le test consiste à afficher des mots ou
des
expressions anglaises à intervalles réguliers. Si vous
connaissez la
réponse
vous pouvez l'indiquer au logiciel qui comptabilisera vos bonnes
réponses.
Vous
choisissez
dans un premier temps l'origine
des mots. Ce peut-être le dictionnaire
ou une
liste donnée.
Ensuite vous indiquez la longueur
du test en nombre de
mots. Vous
pouvez aussi faire un test illimité en cochant la case appropriée. Vous
pouvez
spécifier la première lettre des mots affichés en cliquant sur les
cases à
cocher correspondantes. Vous pouvez aussi indiquer la nature des mots
(verbe,
nom, adjectif, autre). Ces deux dernières options sont actives
uniquement si les
mots viennent du dictionnaire et non de listes.
Après
avoir
paramétré le test, on peut le démarrer en cliquant sur le bouton
'Démarrer le
test'.
La
fenêtre suivante
s'affiche alors:
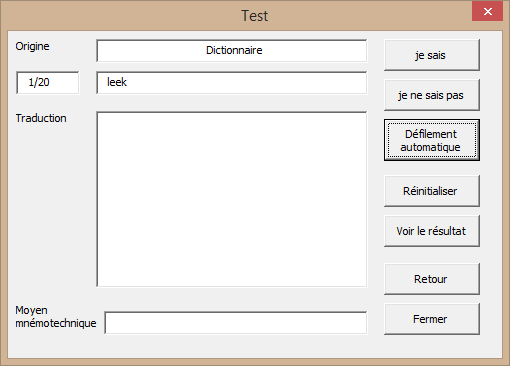
Là des
mots ou
expressions anglaises vous sont présentés les uns après les
autres. Si
vous connaissez la réponse, vous cliquez sur le bouton 'je sais'
sinon
sur le bouton 'je ne sais pas'. Dans ce dernier
cas, la traduction sera
affichée avant qu'un nouveau mot apparaisse. Le test peut se faire en
mode
manuel ou en mode automatique. En mode
manuel les mots sont affichés
après avoir cliqué sur les boutons 'je sais' ou 'je ne sais pas'. En
mode
automatique, les mots sont affichés à intervalle régulier.
Pour
paramétrer le mode automatique, il faut cliquer sur le bouton
'Défilement
automatique'.
La
fenêtre suivante
s'affiche alors:

Là
vous indiquez le
délai en secondes entre l'affichage de mots successifs. Vous pouvez
choisir d'afficher
la traduction ou ne pas l'afficher. Si vous l'affichez vous
pouvez
l'afficher immédiatement ou après un délai
spécifié en secondes.
A
l'issue du test
votre résultat est affiché:

Le dictionnaire Anglais-Français
Le
dictionnaire
contient l'ensemble des mots des listes de vocabulaires
présentes dans le fichier Excel,
soit plus de
8400 mots. Il ne contient pas tout le dictionnaire
anglais-français.
En cliquant sur le bouton 'Dictionnaire' du menu, la fenêtre suivante
s'affiche:
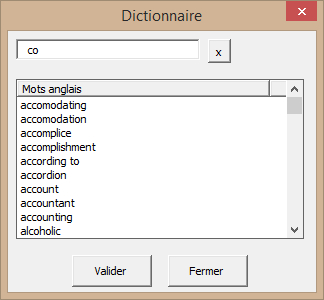
En
haut vous
saisissez les lettres contenues dans le mot recherché. Tous les mots
contenant
les lettres saisies sont affichés quasi-instantanément. Pour afficher
la
traduction, vous double-cliquez sur le mot ou cliquer sur le bouton
'Valider'.
La
fenêtre suivante
s'affiche alors:
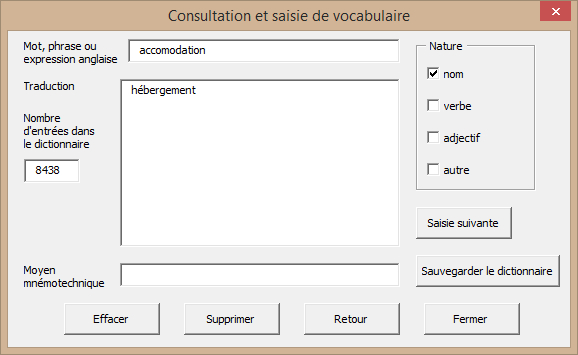
La traduction,
la nature du mot et le moyen
mnémotechnique sont affichés. De
cette fenêtre vous pouvez aussi rechercher la traduction de mots. Pour
cela
cliquez sur le bouton 'Effacer' puis saisissez un mot dans le champ
'Mot,
phrase ou expression anglaise'. Ensuite, appuyez sur la touche entrée.
Si le
mot existe dans le dictionnaire, la traduction doit apparaître. Dans le
cas
contraire, vous pouvez le rajouter dans le dictionnaire en saisissant
directement sa traduction et en cliquant sur le bouton 'Sauvegarder le
dictionnaire'.
Les listes détaillées de vocabulaires
Le
classeur Excel
fournit près de 8400 mots répartis en 42 thèmes. Voici ces thèmes avec
le
nombre de mots pour chacun d'eux:
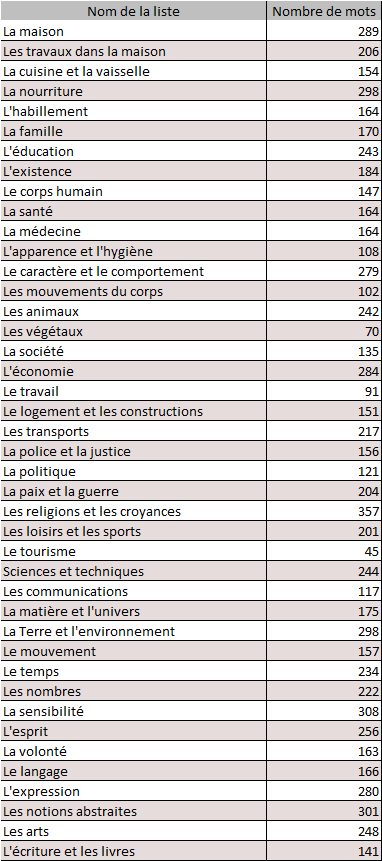
Une grande part des thèmes courants est représenté.
Gestion de la double sauvegarde
L'application vous offre la possibilité de sauvegarder le fichier dans deux emplacements différents automatiquement lorsque l'on sort du fichier.
Pour accéder à cet écran, on clique sur le bouton "menu' , uis sur le bouton 'Paramètres'.
Puis sur le bouton 'Double sauvegarde'.
Je ne saurais trop vous recommander cette fonctionnalité.
Les ordinateurs et les disques durs peuvent tomber en panne à tout moment.
Téléchargement
Le logiciel est disponible en téléchargement immédiat pour la somme de 29 euros.
Si vous n'êtes pas satisfait du logiciel, vous disposez d'une période de 14 jours après l'achat pour en
demander le remboursement.
L'application Excel fonctionne uniquement sur Windows.
Elle est compatible avec les versions d'Excel ou Microsoft Office supérieures ou égales à 2010.
Le fichier n'est pas compatible Mac, ni Open Office.
Support et contact
Pour toute question, suggestion ou problème d'utilisation, contactez-moi à l'adresse mail eric.marquenet@free.fr.
Je vous répondrai rapidement.
Le support est gratuit à vie.
Informations légales
Je suis travailleur indépendant et suis immatriculé légalement en France.
Mon numéro de Siret est le 453 809 725 000 22.