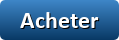Mes candidatures sur Excel
Mes candidatures sur Excel est un logiciel de suivi de candidatures pour vous aider à trouver ou retrouver un emploi.
Il gère facilement l'ensemble de celles-ci depuis leur élaboration jusqu'à la prise de rendez-vous et le compte-rendu de l'entretien.
Le logiciel sauvegarde le contenu des annonces, celui des lettres de motivations et des cvs, les commentaires éventuels ainsi que les comptes internet utilisés pour postuler aux offres d'emploi.
Il est très facile et rapide d'accéder à une candidature particulière avec tout son contenu (annonce, cv, lettre de motivation et remarques) de sorte que vous ne soyez pas pris au dépourvu lorsqu'un recruteur vous appelle.
Un bilan annuel récapitulant mois par mois le nombre de candidatures envoyées, le nombre de rendez-vous et le nombre d'offres fermes est également disponible.
Vous pouvez présenter à tout moment votre carnet de bord à Pôle Emploi.
Tout est
automatique. Il n'est pas nécessaire de maîtriser Excel
pour utiliser
l'application. Il suffit de cliquer sur des boutons.
Pour plus de sécurité, une double sauvegarde du fichier est proposé. Le fichier est alors sauvegardé dans deux répertoires différents (sur un autre disque dur ou sur un chemin réseau comme vous le souhaitez).
Vous pouvez également protéger le fichier par un mot de passe.
Enfin, chaque
personne de votre famille peut disposer de son propre fichier.
L'accueil
A l'ouverture du fichier Excel, l'écran suivant apparaît. C'est l'écran d'accueil.
A
gauche de
la fenêtre sont disposés les boutons d'accès aux fonctions de
l'application. En
cliquant sur ces boutons on accède aux candidatures,
aux lettres
de motivations, aux cvs et aux comptes ayant
servis
à postuler à une offre d'emploi. Un bilan
annuel présentant des statistiques est
également disponible.
Le tableau de suivi des candidatures
Voici la première partie de l'affichage:
Voici la seconde partie de l'affichage:
Dans
ces
écrans sont affichées toutes les candidatures d'un mois donné.
Elles sont triés par date. On y voit le
nom de la société,
l'intitulé du poste pour lequel on postule, les
noms des lettres de
motivation et de cvs utilisées, l'origine
de l'offre
(par exemple l'apec ou indeed), la réponse de la
société, la date du
rendez-vous pour l'entretien et vos observations.
Les informations affichées ici sont partielles. L'objectif de ces écrans est de vous donner une vue globale.
En passant par le menu imprimer d'Excel vous pouvez présenter ce carnet de bord à Pôle Emploi.
Saisie d'une candidature
L'écran correspondant est le suivant:
Un certain nombre de champs sont disponibles. Il y a le nom de la société, l'intitulé du poste, l'origine de l'offre le nom de la lettre de motivation utilisée par le logiciel ainsi que le nom du cv. Il y a par ailleurs une case à cocher pour préciser s'il s'agit d'un cabinet de recrutement.
Les boutons
'coller' servent à coller directement le contenu du presse-papier dans
les champs correspondants. C'est l'équivalent du CTRL-V. Ceci a pour
but d'accélérer la saisie des informations. Les boutons 'raz' remettent
à blanc les champs correspondants.
En cliquant sur l'onglet 'Annonce'
on poursuit la saisie des informations.
L'écran suivant s'affiche alors:
Cette zone est destinée à recevoir le contenu de l'annonce proprement dite. De la même façon que précédemment, il y a les boutons 'coller' et 'raz' pour faciliter cette tâche.
Ensuite vient la saisie de la lettre de motivations. On peut choisir une lettre déjà remplie ou saisir une lettre dans zone prévue:
Enfin, en cliquant sur l'onglet observations, on peut saisir des informations diverses.Voici l'écran associé:
Une fois que l'on a rempli les champs voulus (tous les champs ne sont pas obligatoires), on clique sur le bouton 'valider'.
Consultation et modification des informations
L'écran est le suivant:
Une
zone de saisie intitulée 'société' permet de filtrer le nom de la
société selon les caractères entrés et de la retrouver plus rapidement
et facilement.
Affichage d'une candidature
Après avoir double-cliqué ou cliqué sur le bouton 'Sélectionner', l'écran suivant s'affiche alors:
On
retrouve
l'écran précédent. Cependant, deux
onglets
supplémentaires sont présents. Il s'agit des onglets 'Réponse" et
'Entretien".
Voici
les
écrans correspondants:
Cet
écran
sert à noter la réponse de la société. Il y a deux champs réponse. Le
premier
est sur une ligne tandis que le deuxième sert à recevoir la réponse
détaillée (par exemple celle issue d'un mail). Des boutons
'coller' et
'raz' facilitent les opérations.
Le
bouton
'Entretien !' affiche le texte 'Entretien !' dans la première ligne.
Le
bouton
'Négatif' affiche le texte 'Négatif, le' suivi de la date du jour.
Tout
cela
sert à accélérer la saisie de la réponse.
Enfin
on
peut saisir la date du rendez-vous éventuel dans le dernier champs.
La dernière étape concerne le compte-rendu de l'entretien.
Pour
cela,
on clique sur l'onglet 'Entretien'
L'écran
suivant s'affiche alors:
Cette
zone
sert à noter le compte-rendu de vos entretiens et toute autre
information qui
vous semble utile.
Les lettres de motivations
En cliquant sur le bouton 'Lettres de motivation' l'écran suivant s'affiche:
L'écran
affiche toutes les lettres
de motivations enregistrées dans le logiciel. On
y voit une description
de la lettre, suivi des
observations
éventuelles et du nom de
la lettre utilisée par le logiciel.
Pour
créer
une lettre on clique sur le bouton intitulé 'nouvelle lettre'. L'écran
suivant
s'affiche alors
Dans
le
premier onglet, on renseigne le champ description, puis
les observations
éventuelles et enfin le nom
de la lettre. Ce nom est un nom utilisé par le
logiciel. Il n'a pas forcément le même nom que le document d'origine
(document
Word par exemple). Vous choisissez le nom que vous voulez.
Le deuxième onglet sert à enregistrer le contenu de la lettre proprement dite
Le bouton 'coller' permet de coller le contenu du presse-papier dans la zone correspondant au contenu de la lettre. Le bouton 'raz' remet à blanc cette zone. Enfin, le bouton 'copier' copie le contenu de la zone dans le presse-papier. Cela permet de créer d'autres lettres et d'y apporter des modifications sans avoir tout à recopier.
Pour
finaliser la création de la lettre, on clique sur le bouton 'Valider'.
La lettre figure maintenant dans la grille présentée plus haut.
Consultation d'une lettre de motivations
Pour consulter une lettre de motivation et éventuellement la modifier il faut d'abord cliquer sur le bouton en forme de crayon intitulé 'consulter ou modifier une lettre".
L'écran suivant s'affiche alors:
L'écran
affiche l'ensemble des lettres de motivations enregistrées dans le
logiciel.
Pour accéder au contenu d'une lettre il suffit de double-cliquer sur la
lettre
choisie ou de cliquer sur le bouton sélectionner.
L'écran
présenté plus haut s'affiche alors:
Les CVs
Les cvs sont gérés de la même manière que les lettres de motivation. Ce qui est enregistré n'est pas le cv lui-même mais son contenu.
Pour accéder aux cvs on
clique sur le bouton 'cvs' du menu ou de la page d'accueil. L'écran
suivant s'affiche alors:
L'écran affiche tous les cvs enregistrés dans le logiciel. Ils sont triées par date. On y voit une description du cv, suivi des observations éventuelles et du nom du cv utilisé par le logiciel.
Pour créer un cv on clique sur le bouton intitulé 'nouveau
CV'. L'écran suivant s'affiche alors:
Dans
le
premier onglet, on renseigne le champ description, puis
les observations
éventuelles et enfin le nom
du cv. Ce nom est un nom utilisé par le logiciel.
Il n'a pas forcément le même nom que le document d'origine (document
Word par
exemple). Vous choisissez le nom que vous voulez.
Le deuxième onglet sert à enregistrer le contenu du cv proprement dite.
L'écran suivant s'affiche:
Le
bouton
'coller' permet de coller le contenu du presse-papier dans la
zone
correspondant au contenu du cv. Le bouton 'raz' remet à blanc cette
zone.
Enfin, le bouton 'copier' copie le contenu de la zone dans le
presse-papier.
Cela permet de créer d'autres cv et d'y apporter des modifications sans
avoir
tout à recopier.
Pour finaliser la création du cv, on clique sur le bouton 'Valider'. Le cv figure maintenant dans la feuille présentée plus haut.
Bilan annuel des candidatures
Le bilan annuel permet de visualiser dans un tableau et sous forme de graphiques le nombre de candidatures envoyées, le nombre de rendez-vous obtenus et le nombre d'offres fermes.
Affichage des graphiques pour les bilans annuels
En cliquant sur l'icône 'graphiques' on obtient les histogrammes suivants:
Comptes internet utilisés pour postuler aux offres
En postulant à des offres par Internet, on peut être amené à utiliser plusieurs sites d'annonces. Un compte dédié est souvent nécessaire. Il faut souvent un identifiant et un mot de passe.
Le logiciel permet d'enregistrer facilement et rapidement les caractéristiques des comptes utilisés (nom du compte, lien vers le site internet, identifiant et mot de passe).
Gestion de la double sauvegarde
L'application vous offre la
possibilité de sauvegarder
le fichier dans deux
emplacements différents automatiquement lorsque
l'on sort du fichier.
Je ne saurais trop vous recommander cette fonctionnalité.
Les ordinateurs et les disques durs peuvent tomber en panne à tout moment.
Gestion du mot de passe
Il est possible de mettre en place facilement un mot de passe pour l'accès au fichier.
Téléchargement
Le logiciel est disponible en téléchargement immédiat pour la somme de 29 euros.
Si vous n'êtes pas satisfait du logiciel, vous disposez d'une période de 14 jours après l'achat pour en
demander le remboursement.
L'application Excel fonctionne uniquement sur Windows.
Elle est compatible avec les versions d'Excel ou Microsoft Office supérieures ou égales à 2010.
Le fichier n'est pas compatible Mac, ni Open Office.
Support et contact
Pour toute question, suggestion ou problème d'utilisation, contactez-moi à l'adresse mail eric.marquenet@free.fr.
Je vous répondrai rapidement.
Le support est gratuit à vie.
Informations légales
Je suis travailleur indépendant et suis immatriculé légalement en France.
Mon numéro de Siret est le 453 809 725 000 22.